Clique no atalho para o eclipse e selecione o seu espaço de trabalho (workspace). Uma sugestão é criar o seu workspace na pasta c:\tmp, numa pasta denominada workspace. Nesse caso, o caminho para o seu workspace será c:\tmp\workspace, como na figura abaixo. Após informar o caminho (isto é, a pasta) para o seu workspace, clique em OK.
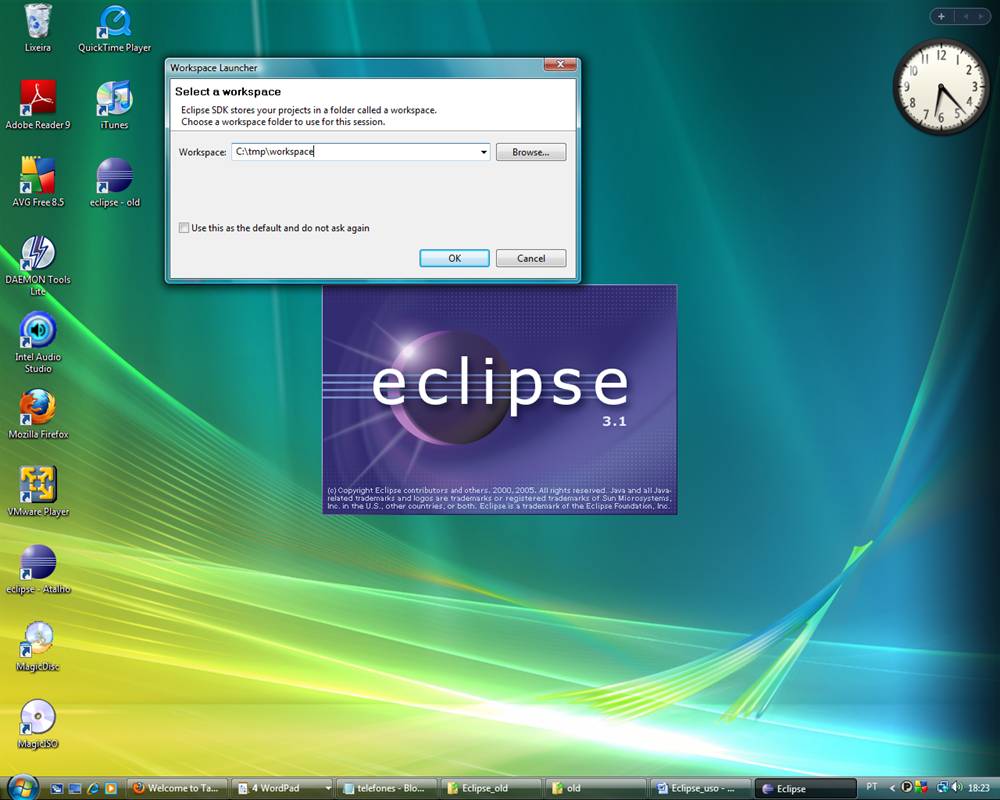
Se essa for a primeira vez que você estiver usando esse workspace (no exemplo acima, c:\tmp\workspace) em sua máquina, selecione o ícone do canto superior direito, correspondente ao Workbench, como na figura abaixo. Caso o workspace já tenha sido utilizado, você provavelmente já fará acesso ao Workbench diretamente.
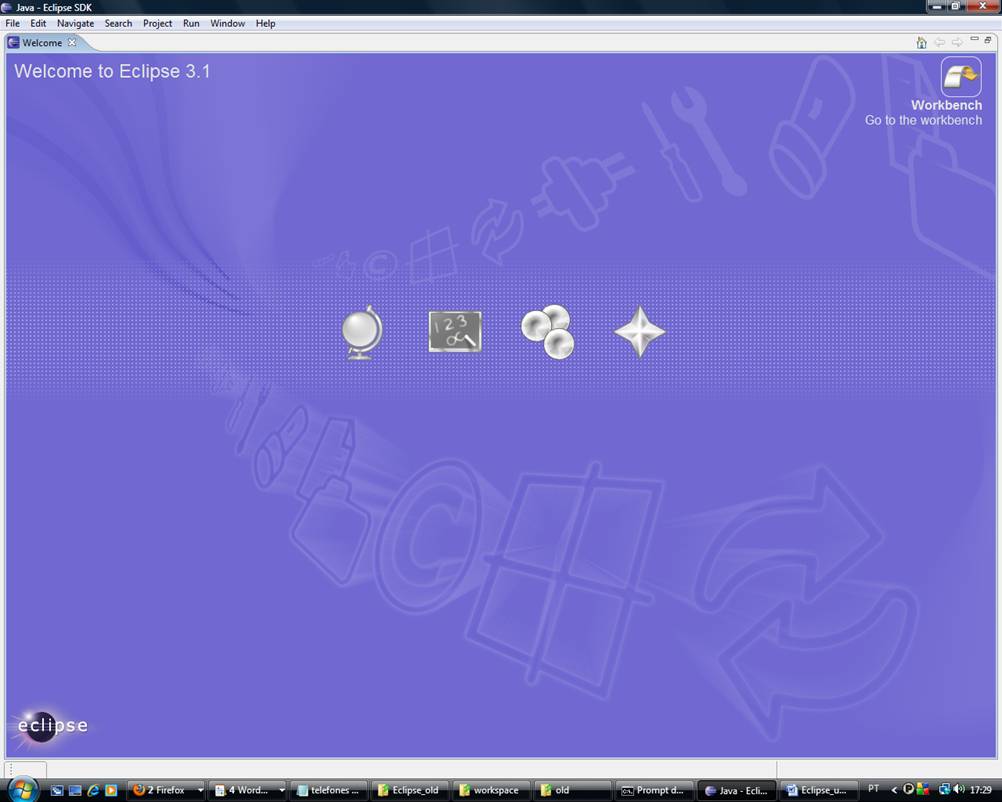
Após clicar em Workbench, será exibida a tela a seguir:
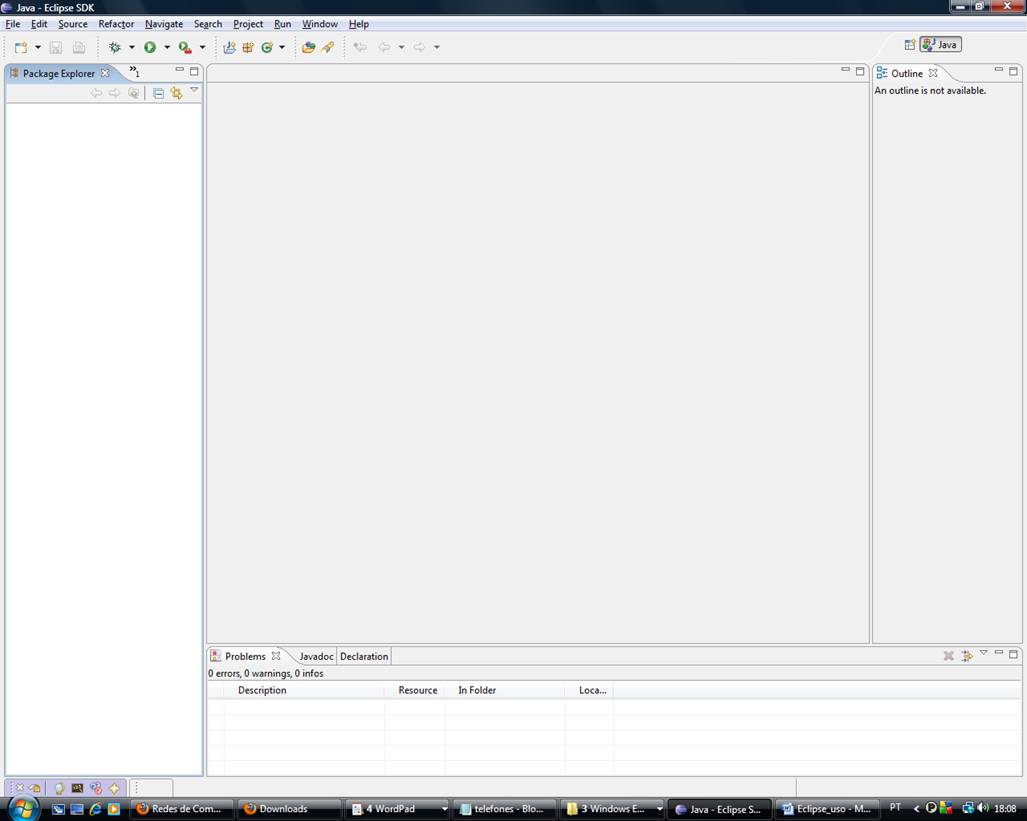
Você deve criar um novo projeto. Para fazer isso, clique em File -> New -> Project
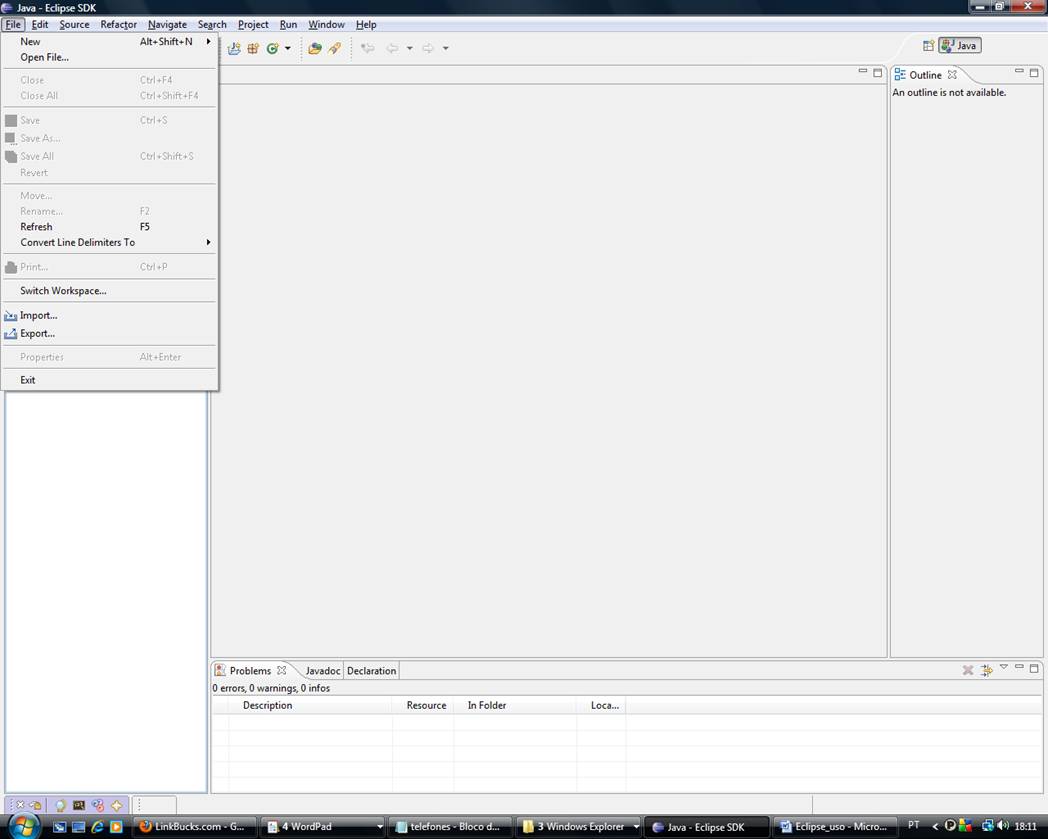
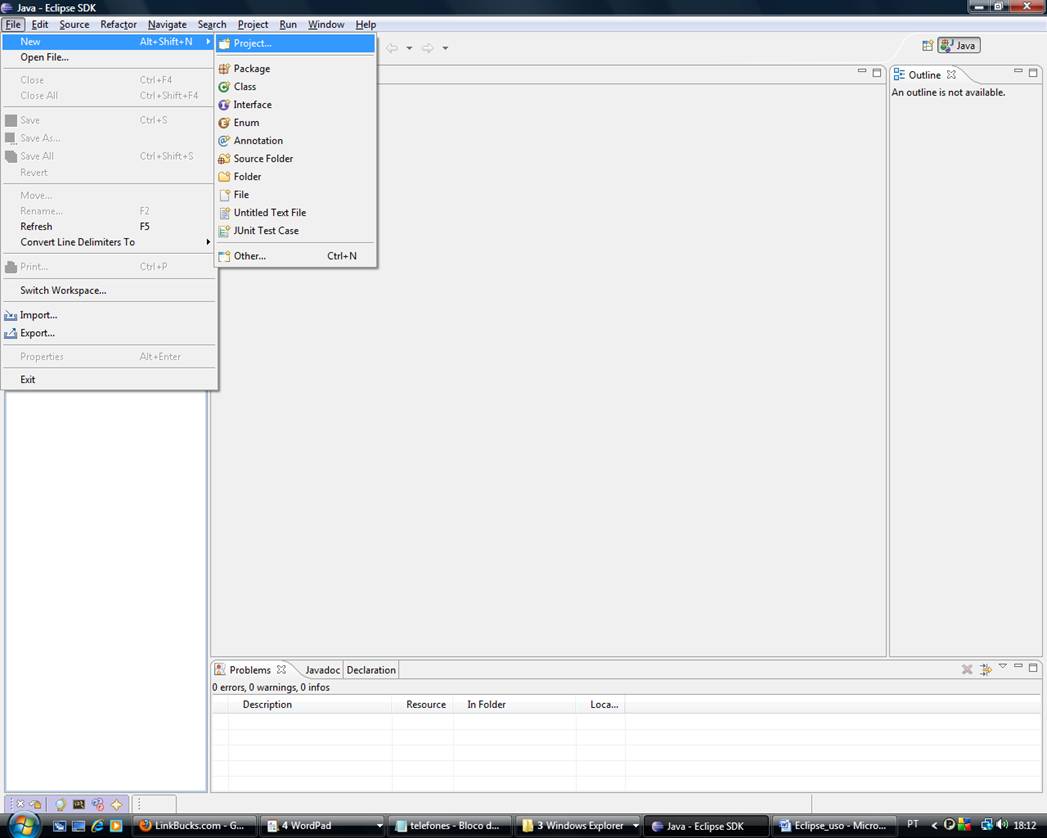
Escolha a opção Java Project e clique em Next
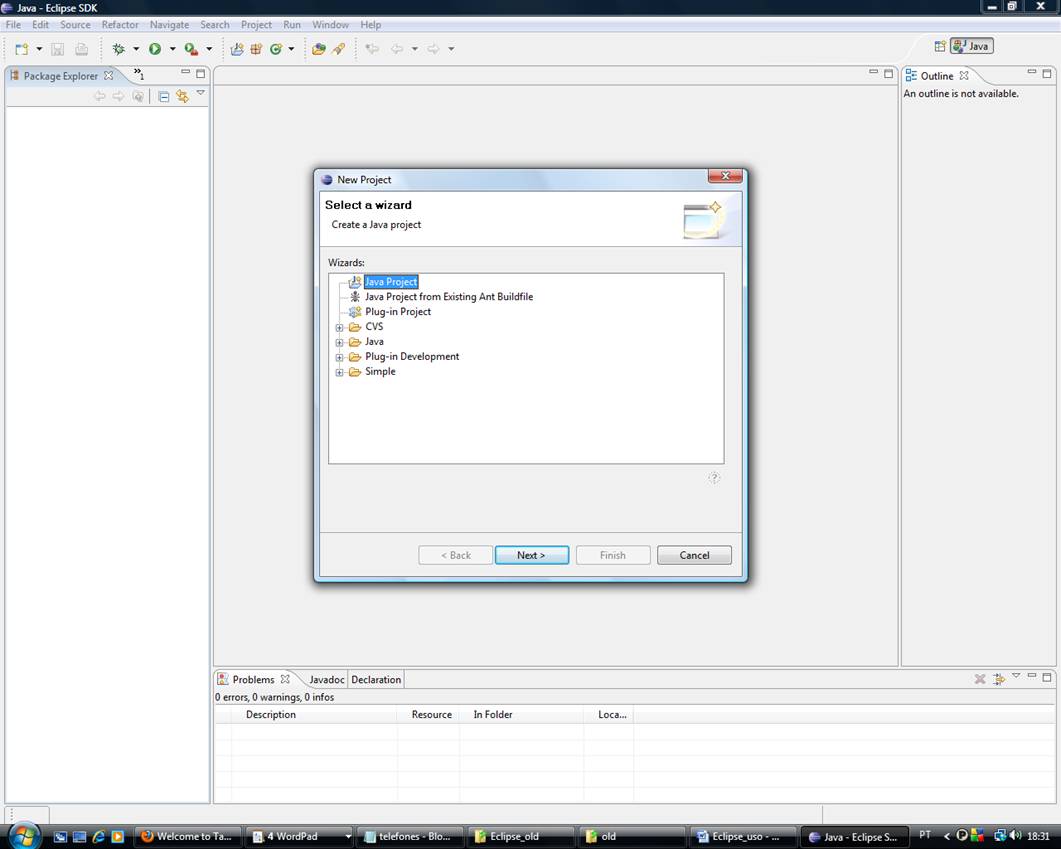
Digite o nome do Projeto ao lado de “Project name” (no exemplo, crie o projeto com o nome de TesteEndereco) e selecione a opção Create separate source and output folders, clicando em Next em seguida.
A última opção selecionada (Create separate source and output folders) fará com que os arquivos com extensão .java (programas fonte) sejam criados numa pasta src (abreviatura de source, isto é, fonte, em inglês) dentro da pasta que tem o nome do projeto. Assim, se você definiu seu workspace como estando localizado em c:\tmp\workspace e se o seu projeto for criado com o nome TesteEndereco, como no exemplo - o que significa que ele será armazenado na pasta c:\tmp\workspace\TesteEndereco - os programas fonte com extensão .java ficarão localizados em c:\tmp\workspace\TesteEndereco\src . Os programas “executáveis” (na verdade, programas em byte code que serão interpretados pela máquina virtual Java durante a execução), com extensão .class , por sua vez, serão armazenados numa pasta bin (abreviatura de binary, isto é, binário, em inglês – observe que os programas “executáveis” .class não estão escritos em binário, na verdade, mas em byte code) dentro da pasta de projeto, isto é, em c:\tmp\workspace\TesteEndereco\bin
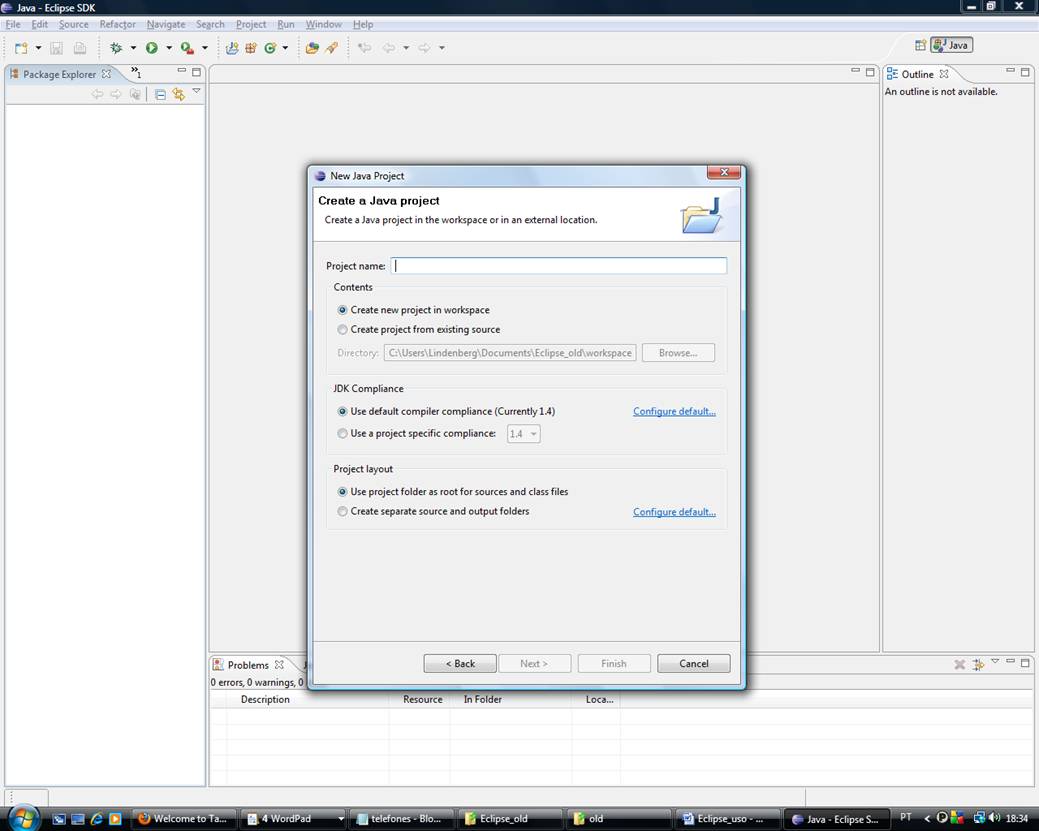
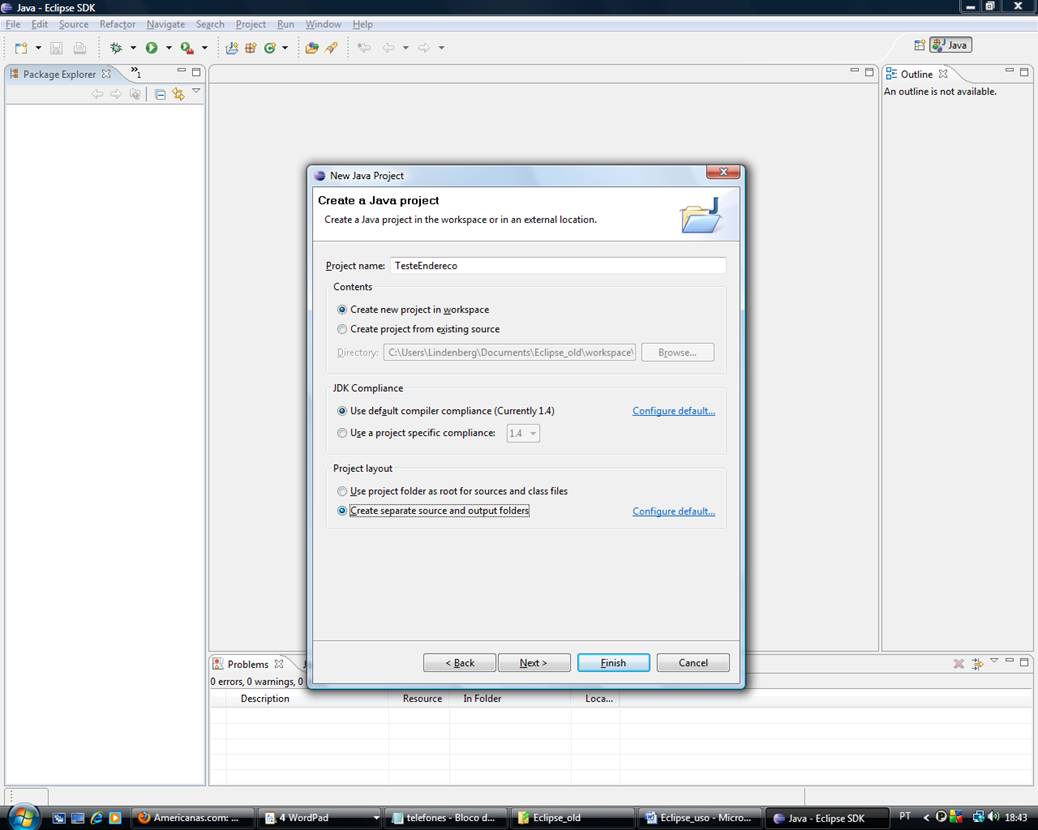
Após clicar em Next na tela acima, você verá a seguinte tela:
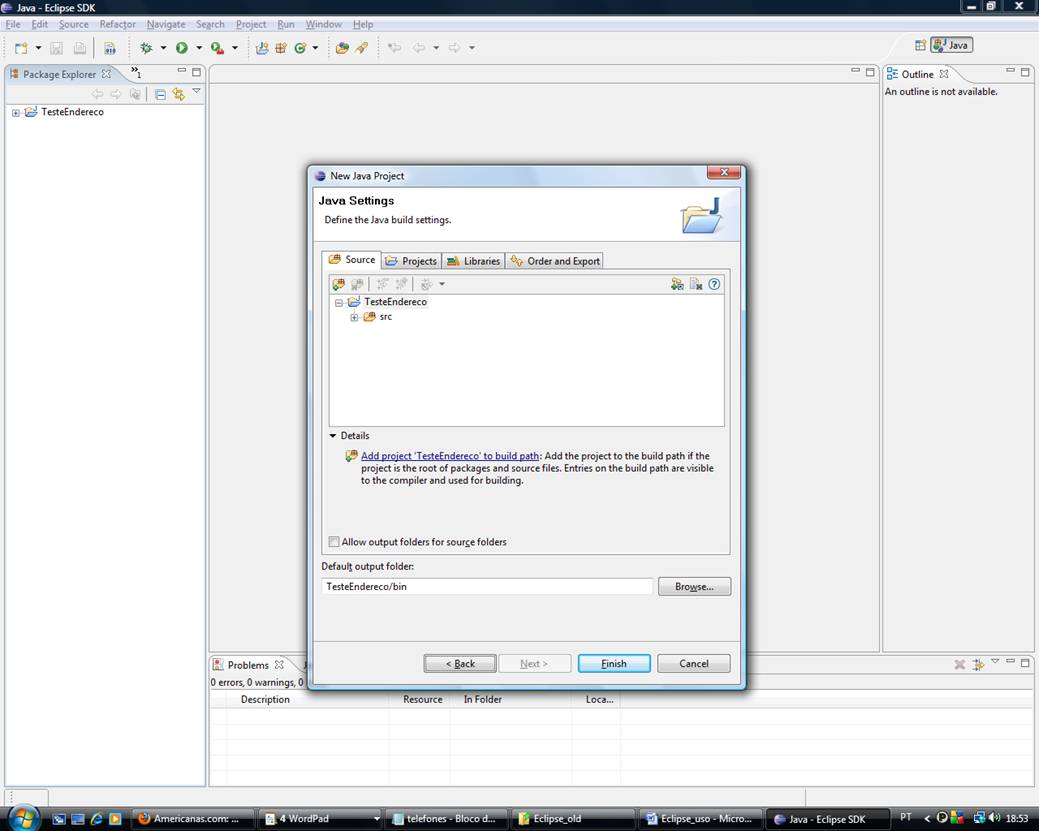
Na guia Details, no início da metade inferior da janela New Java Project, clique em Add Project ‘TesteEndereco’ to build path e clique em Finish. Essa opção permite que compilador “enxergue” os programas fonte do seu projeto na hora de construí-lo (compilar os fontes e gerar código “executável”). Se a opção Add Project ‘TesteEndereco’ to build path não aparecer de imediato, deslize para baixo a barra de rolagem do lado direito de Details e você a verá. Não clique na opção Remove project 'TesteEndereco' from build path caso ela apareça. Isso significa que o projeto já foi adicionado ao build path, bastando clicar em Finish para concluir a criação do projeto.
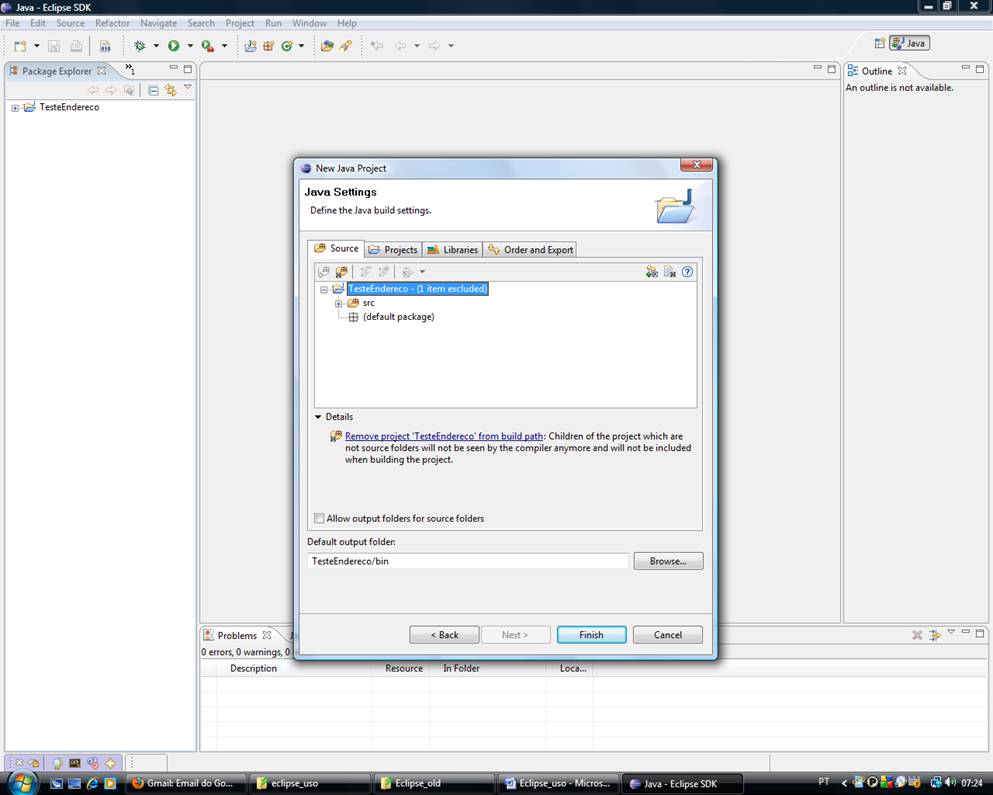
Após criar o projeto, você o verá no Package Explorer, no canto superior esquerdo do workbench do eclipse.
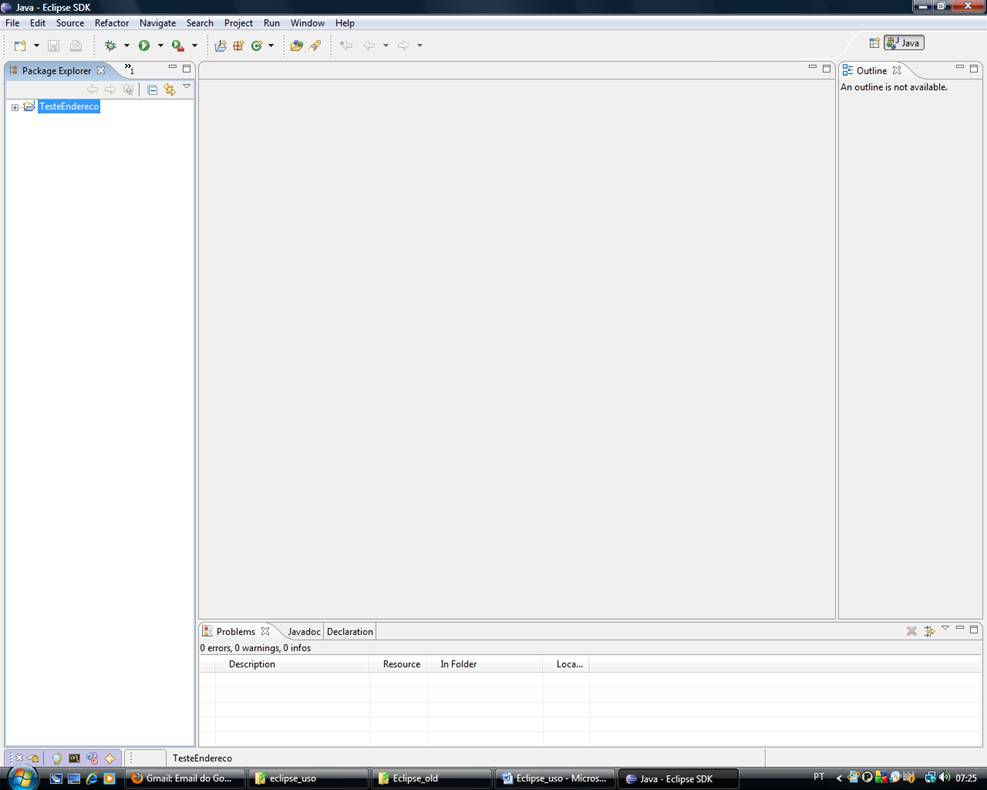
Clique com o botão direito do mouse sobre o nome do projeto (TesteEndereco, no caso em questão) e selecione New->Class, como indicado na figura abaixo:
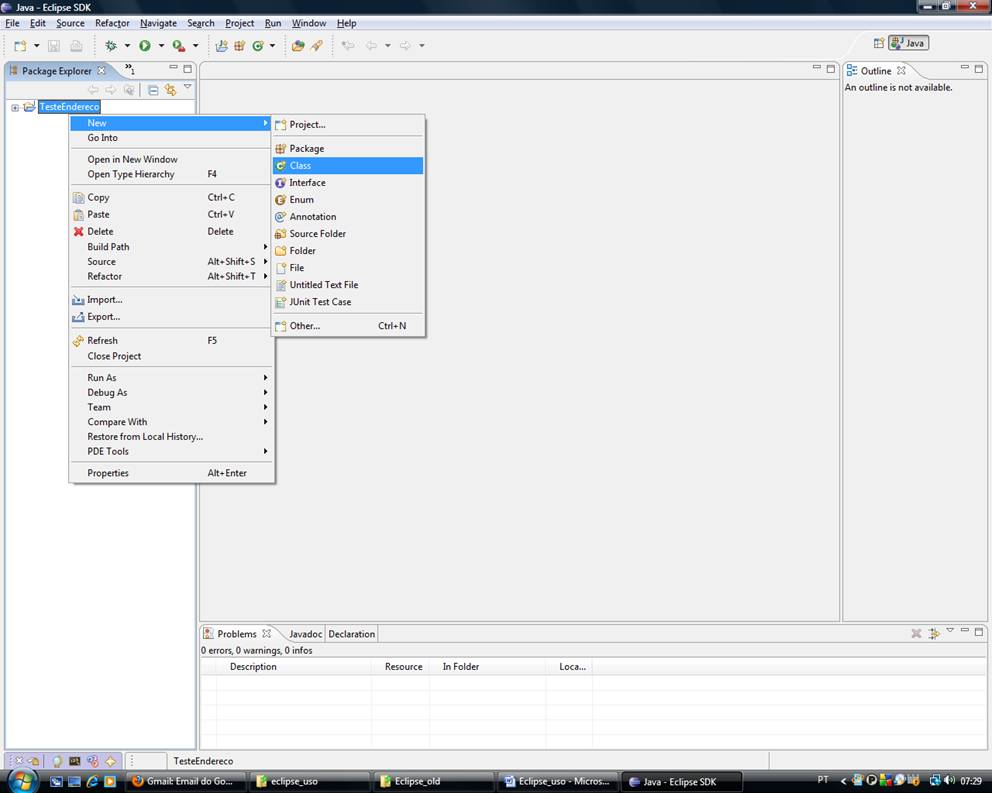
Após selecionar New->Class você verá a seguinte tela:
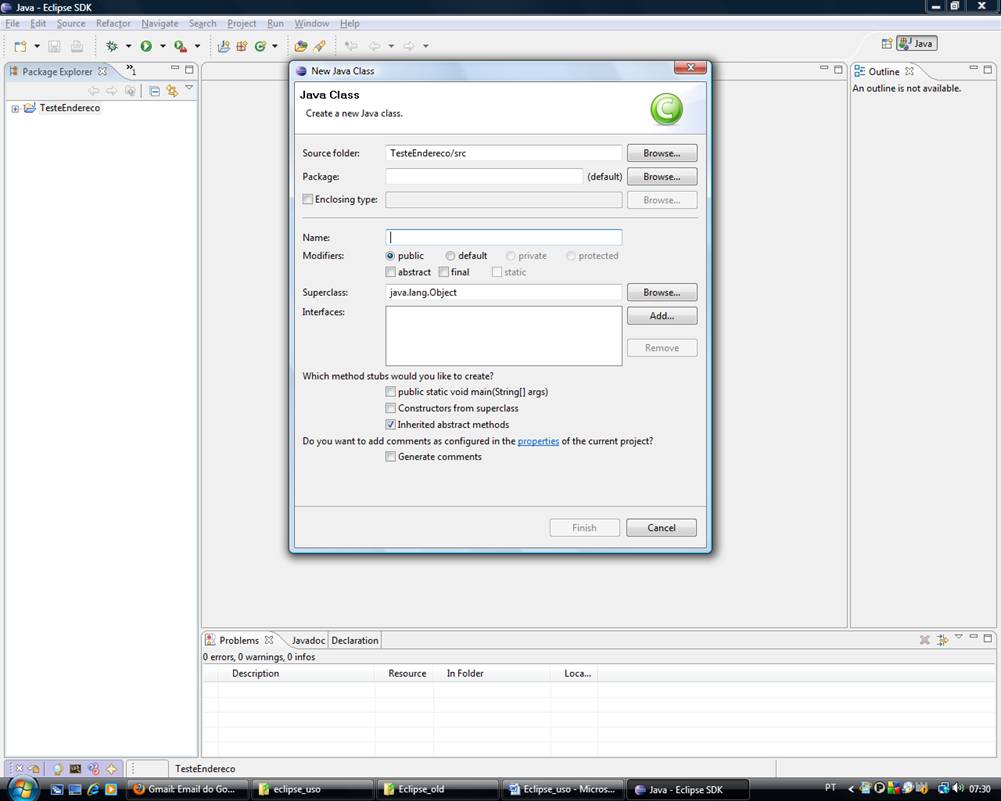
No campo Name: digite o nome da classe que será criada. No exemplo, a classe
será TesteEndereco. Após fazê-lo, clique em Finish
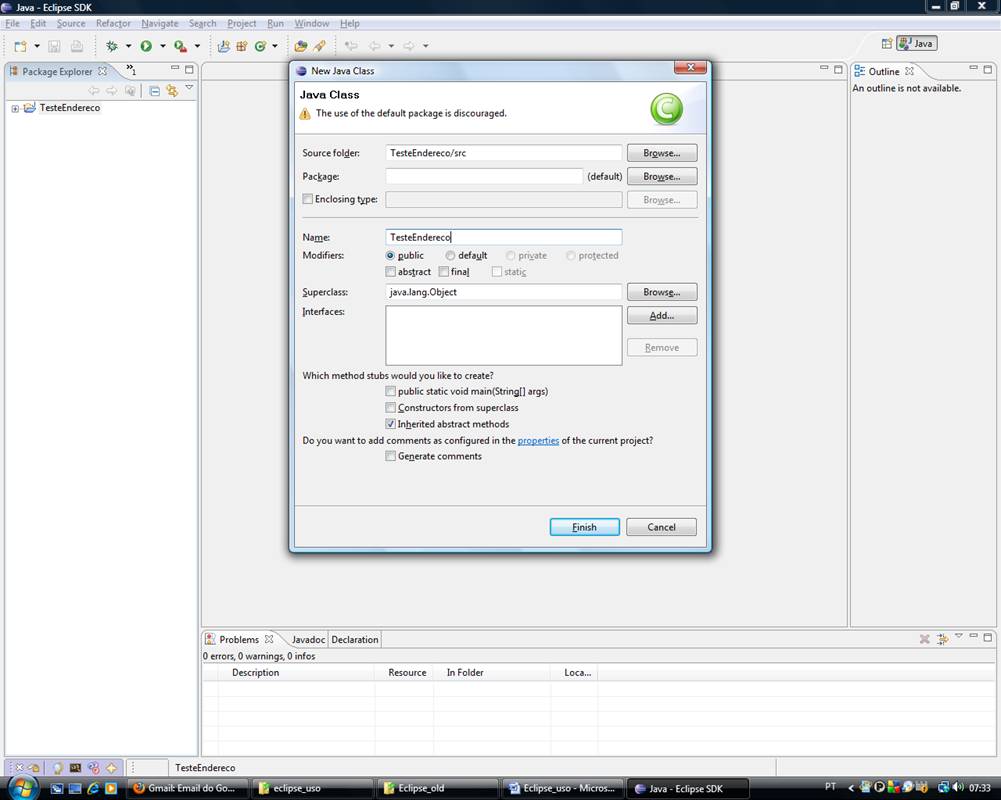
Após clicar em Finish, você verá a seguinte tela, em que está sendo exibido o código fonte gerado pelo Eclipse para a classe TesteEndereco:
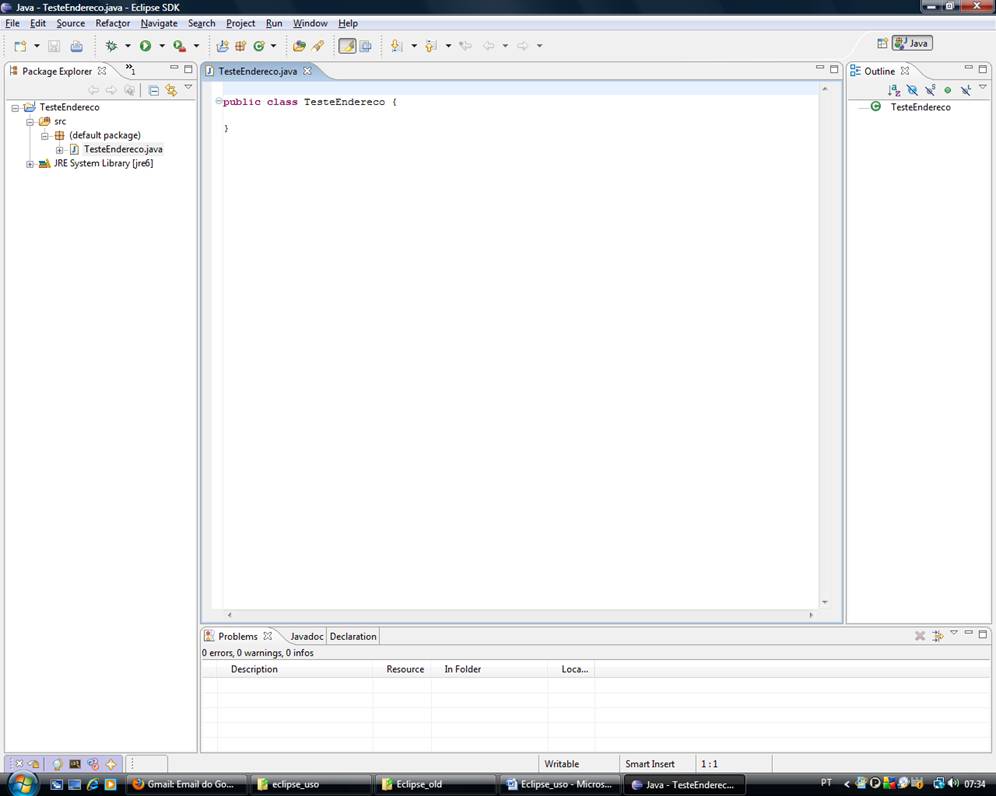
Selecione o código fonte acima com o mouse (mantenha o botão esquerdo pressionado e passe-o sobre o código fonte) e o remova (pressionando a tecla Del). Você ficará com a janela TesteEndereco.java vazia, como na janela abaixo.
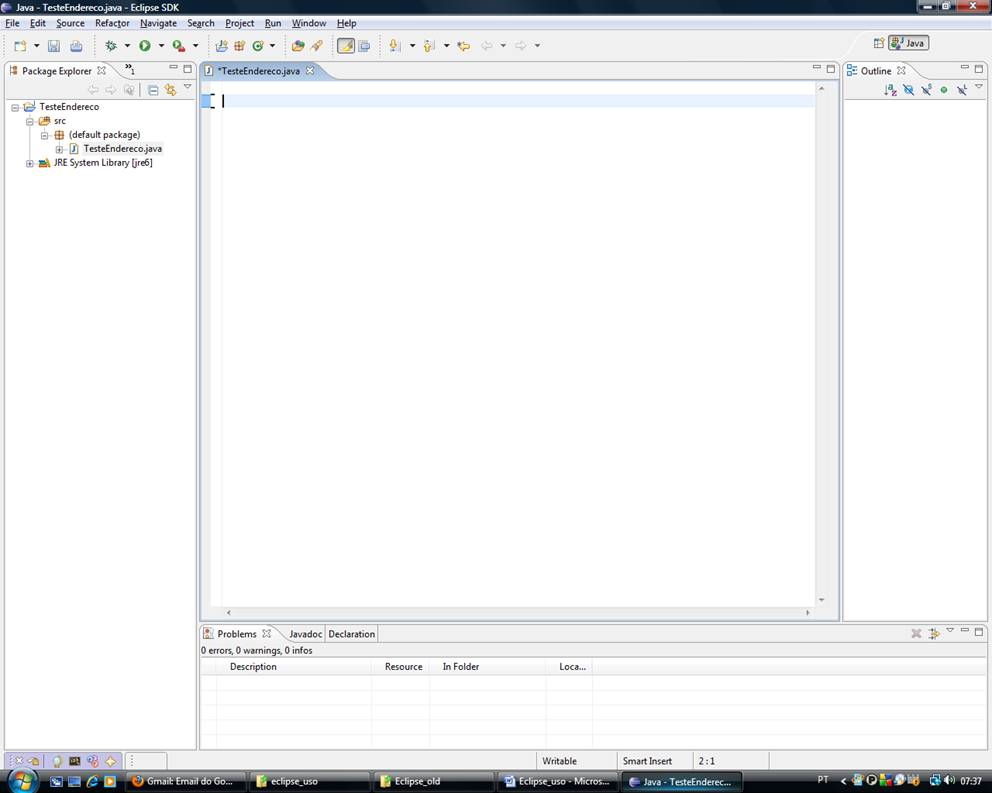
Baixe o código fonte fornecido pelo professor para a classe TesteEndereco.java a partir de http://www.lnaffah.com/aula3/aulapratica3.html , selecionando o link TesteEndereço com o botão esquerdo do mouse e escolhendo a opção Salvar link como (se você estiver usando o navegador Firefox) ou Salvar destino como (se você estiver usando o navegador Internet Explorer). Salve o código (clicando em Salvar) em c:\tmp, por exemplo, para que você possa abri-lo depois. Siga os passos apresentados nas figuras abaixo.
Com o Firefox
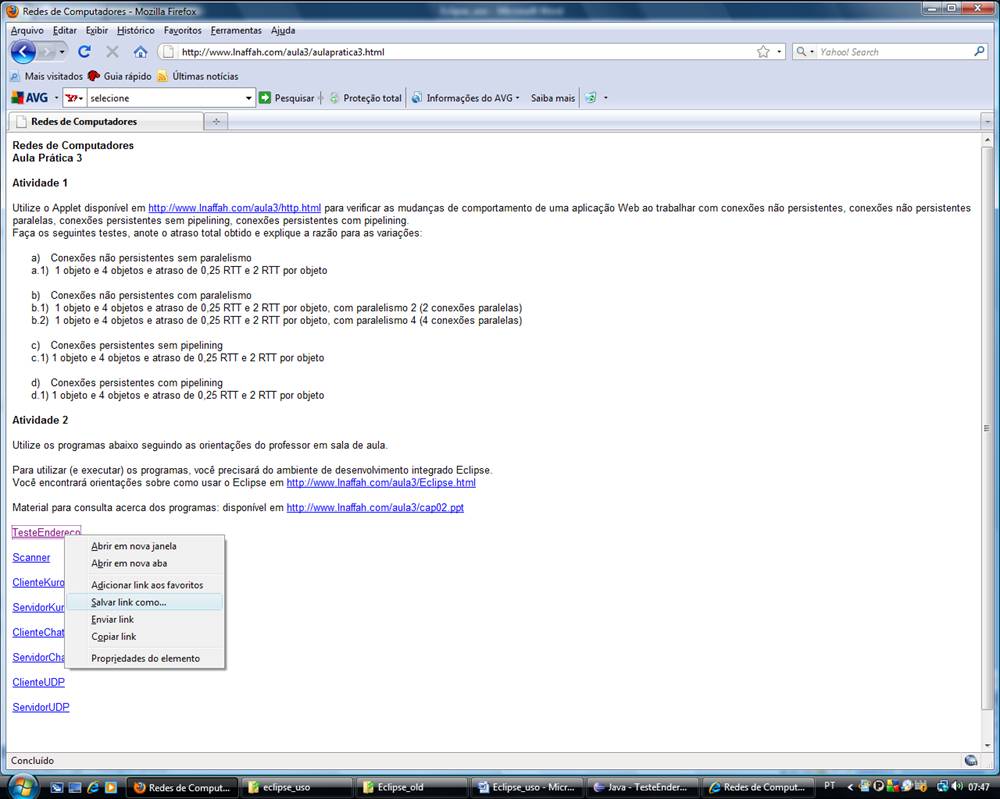
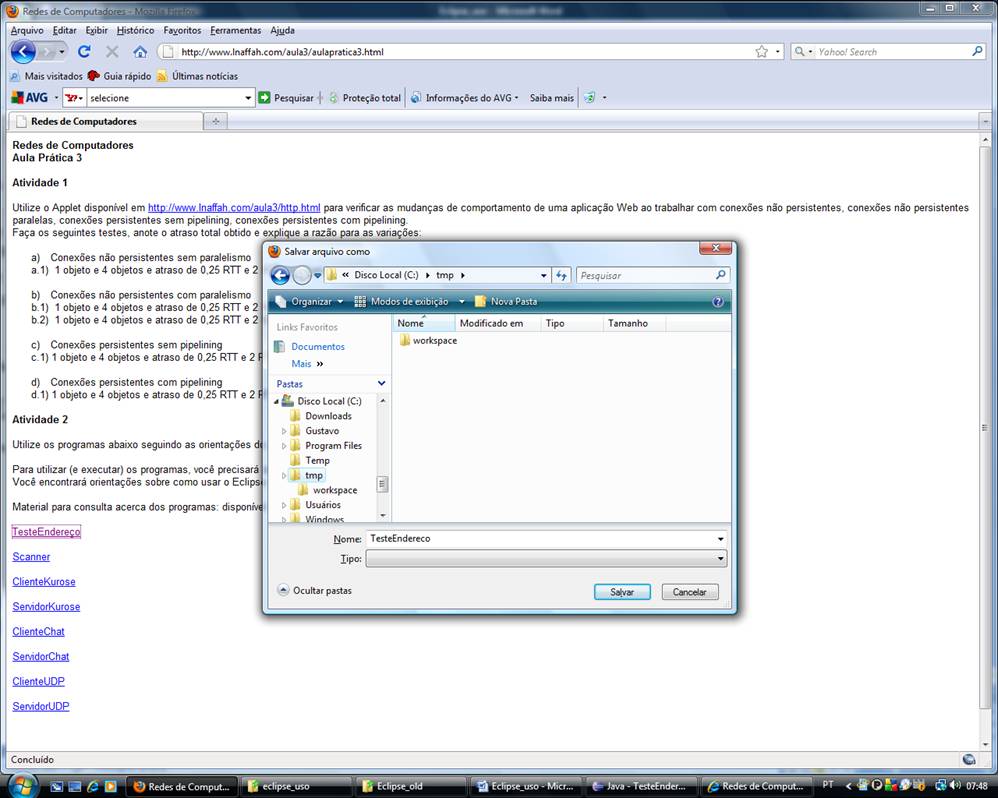
Com o Internet Explorer
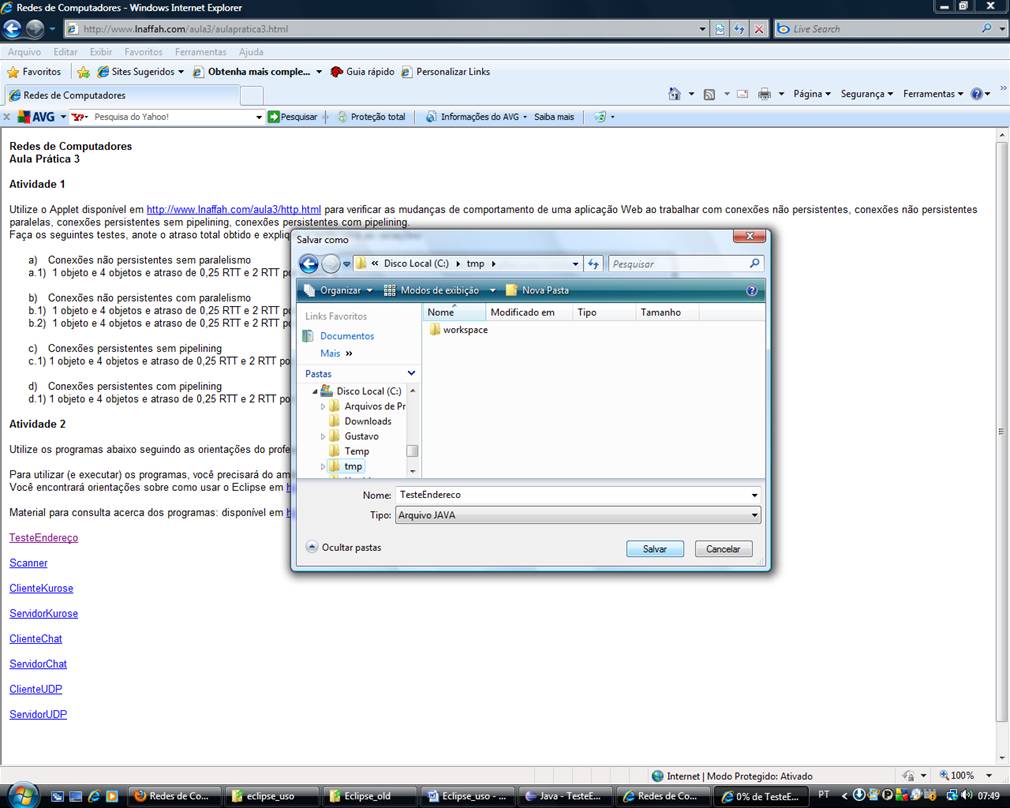
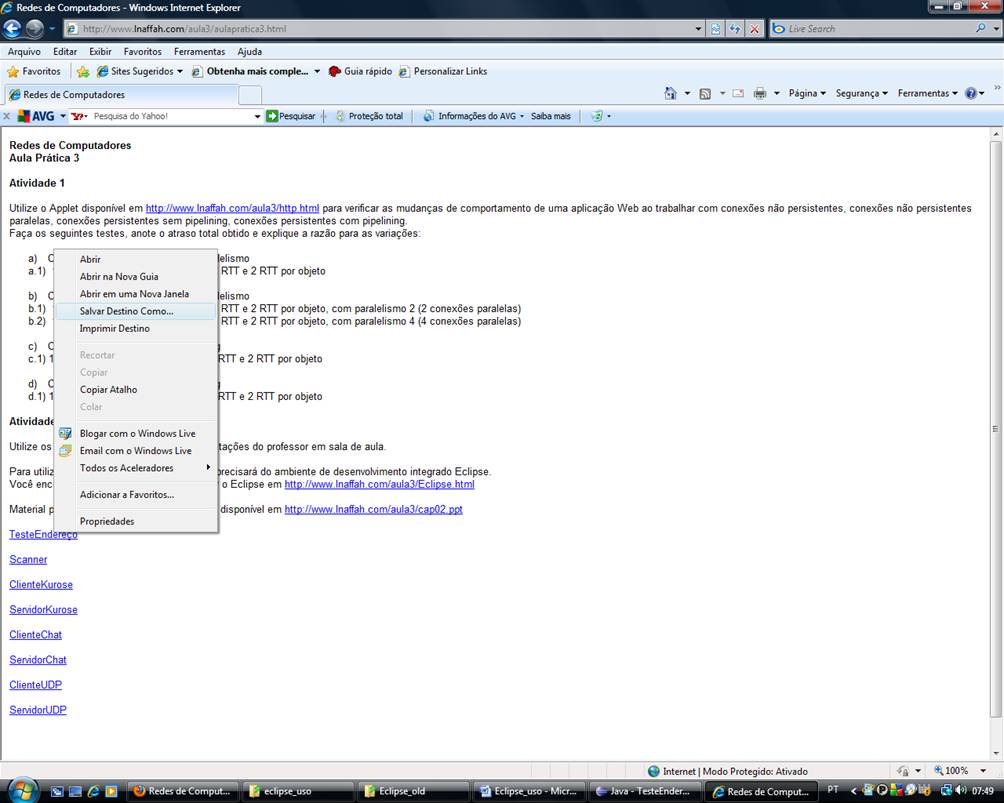
Abra o código que você salvou usando Iniciar->Programas->Acessorios->Wordpad. No Wordpad, selecione Arquivo->Abrir e vá para a pasta c:\tmp (ou para a pasta onde você salvou TesteEndereco.java) e abra o código fonte desse programa
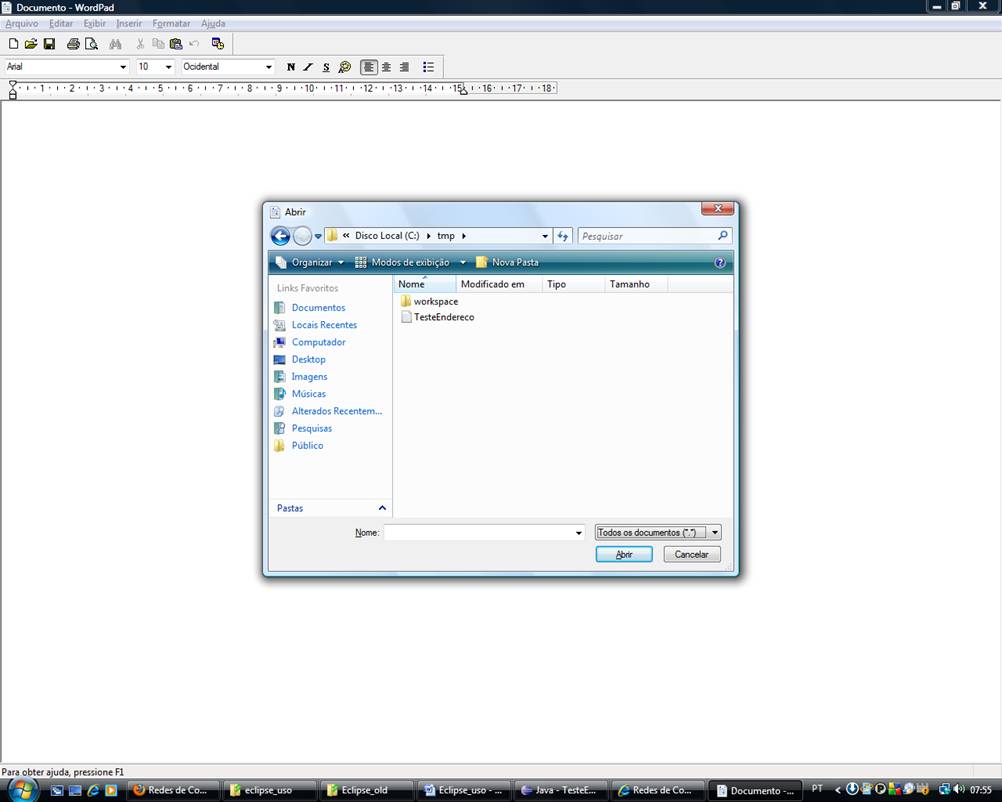
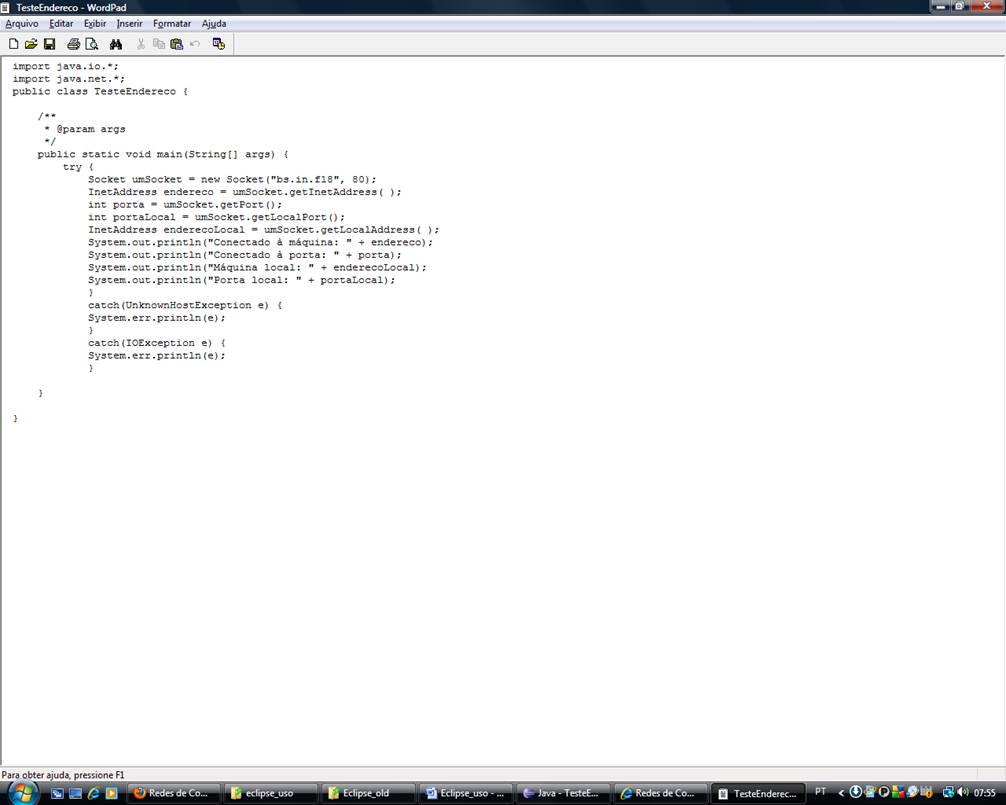
Selecione todo o código fonte (mantendo o botão esquerdo do Mouse pressionado e arrastando-o sobre o código ou escolhendo Editar->Selecionar tudo) e clique em Editar->Copiar no Wordpad (ou utilize o atalho pela combinação de teclas Ctrl + C) .
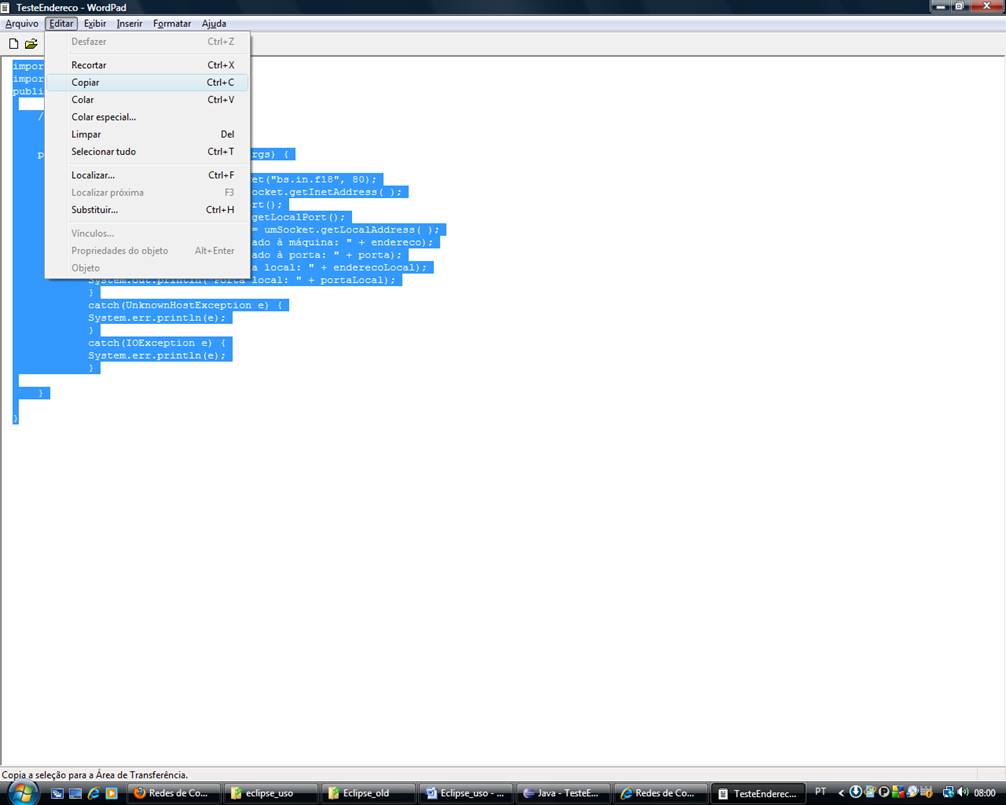
Volte ao Eclipse na janela TesteEndereco.java e cole o código que você copiou, selecionando, no Eclipse, as opções Edit->Paste ou usando o atalho pela combinação de teclas Ctrl+V.
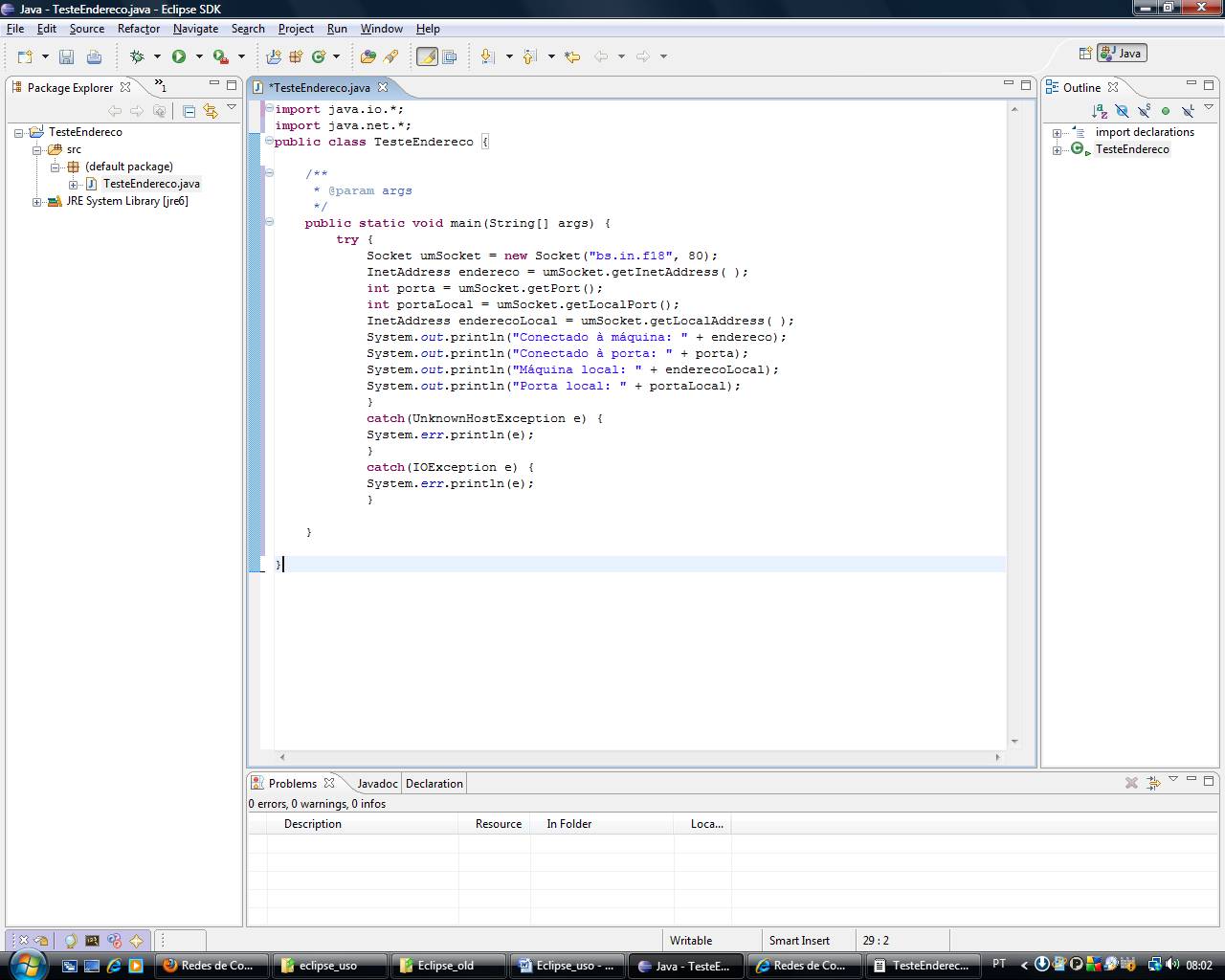
Altere o código, substituindo o nome do computador bs.in.f18 na linha Socket umSocket = new Socket("bs.in.f18", 80); por localhost.
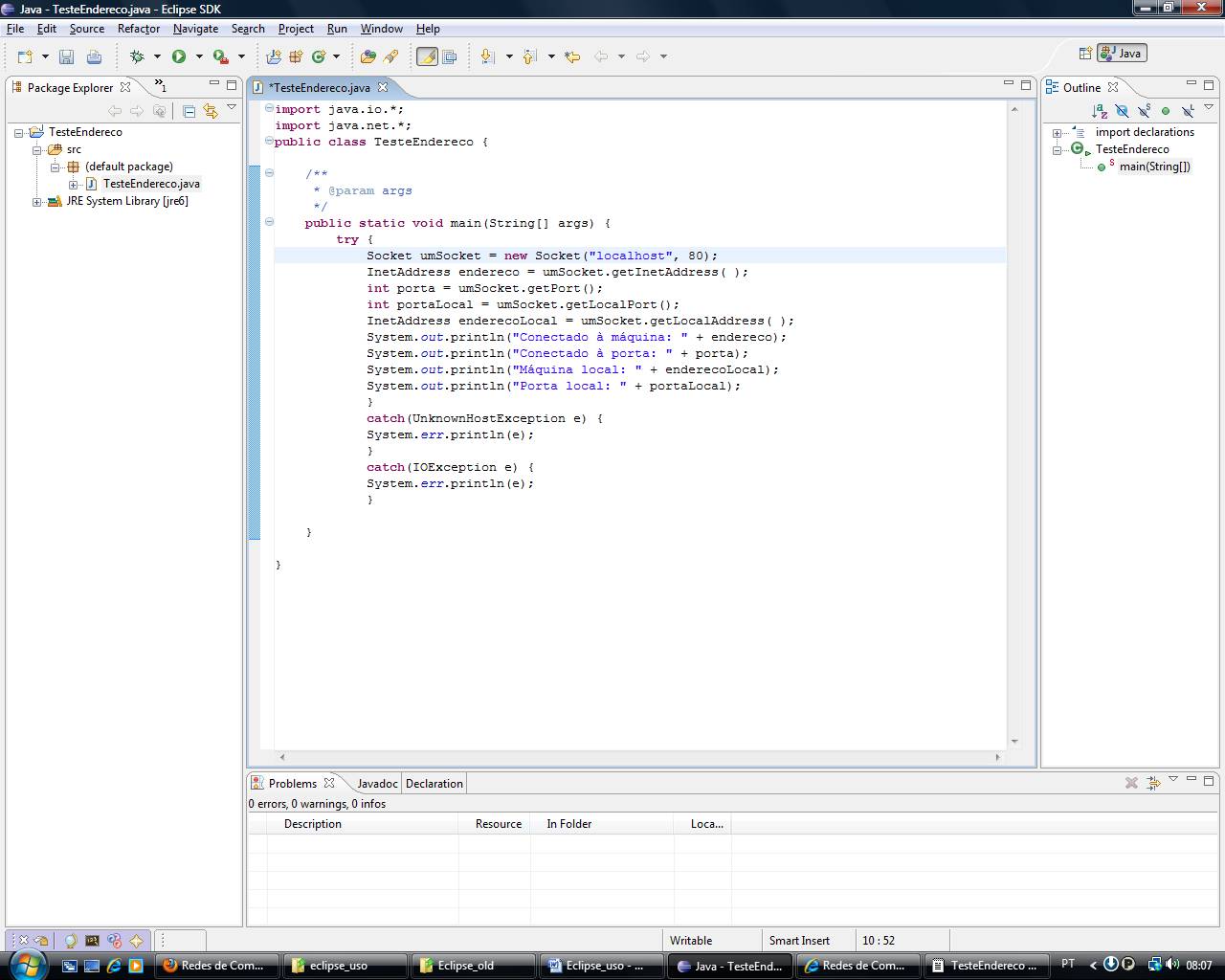
Salve o fonte TesteEndereco.java clicando
em File->Save
ou usand o atalho Ctrl + S. Clique,
então com o botão direito sobre o nome da classe, TesteEndereco.java e
selecione Run As -> Java Application
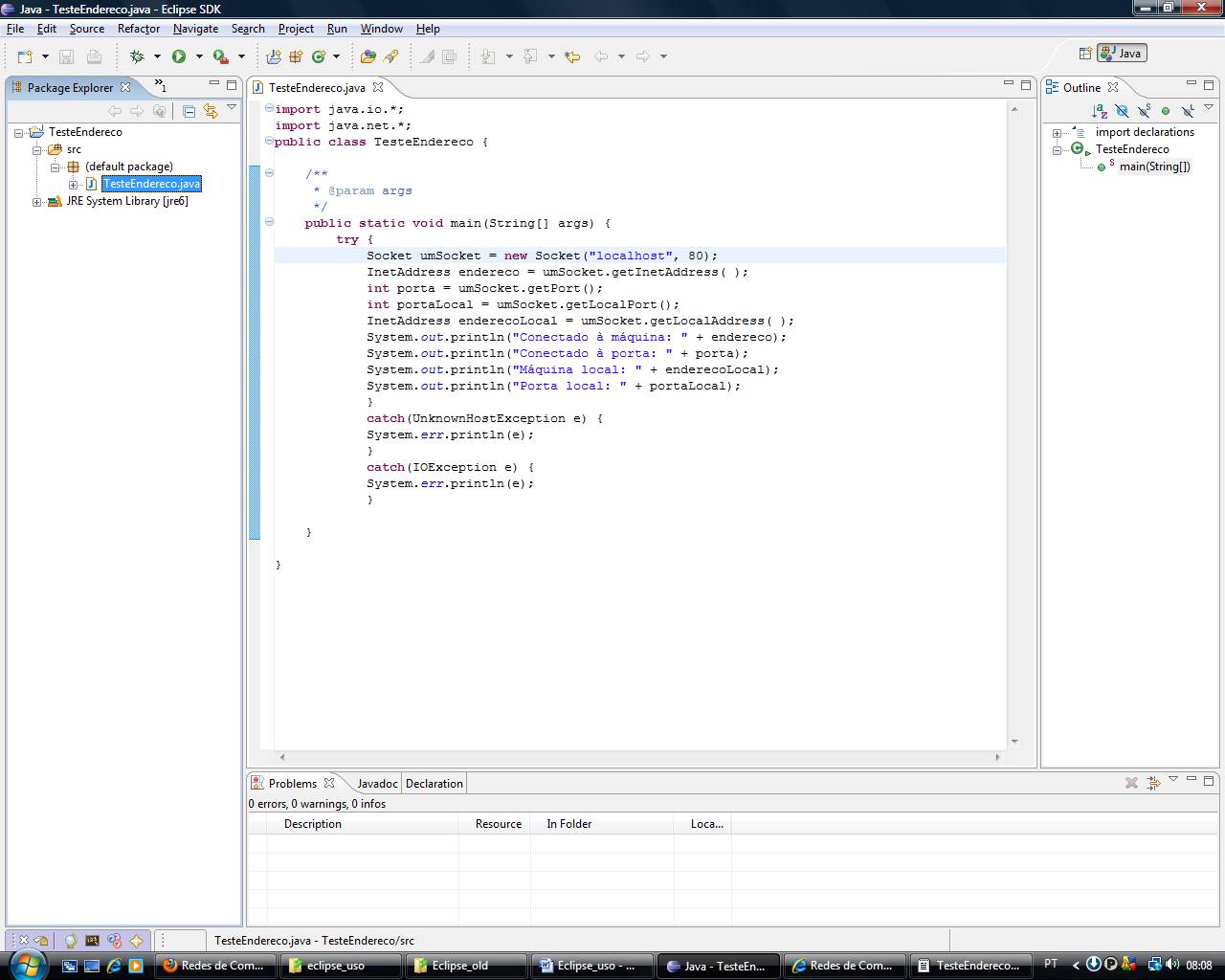
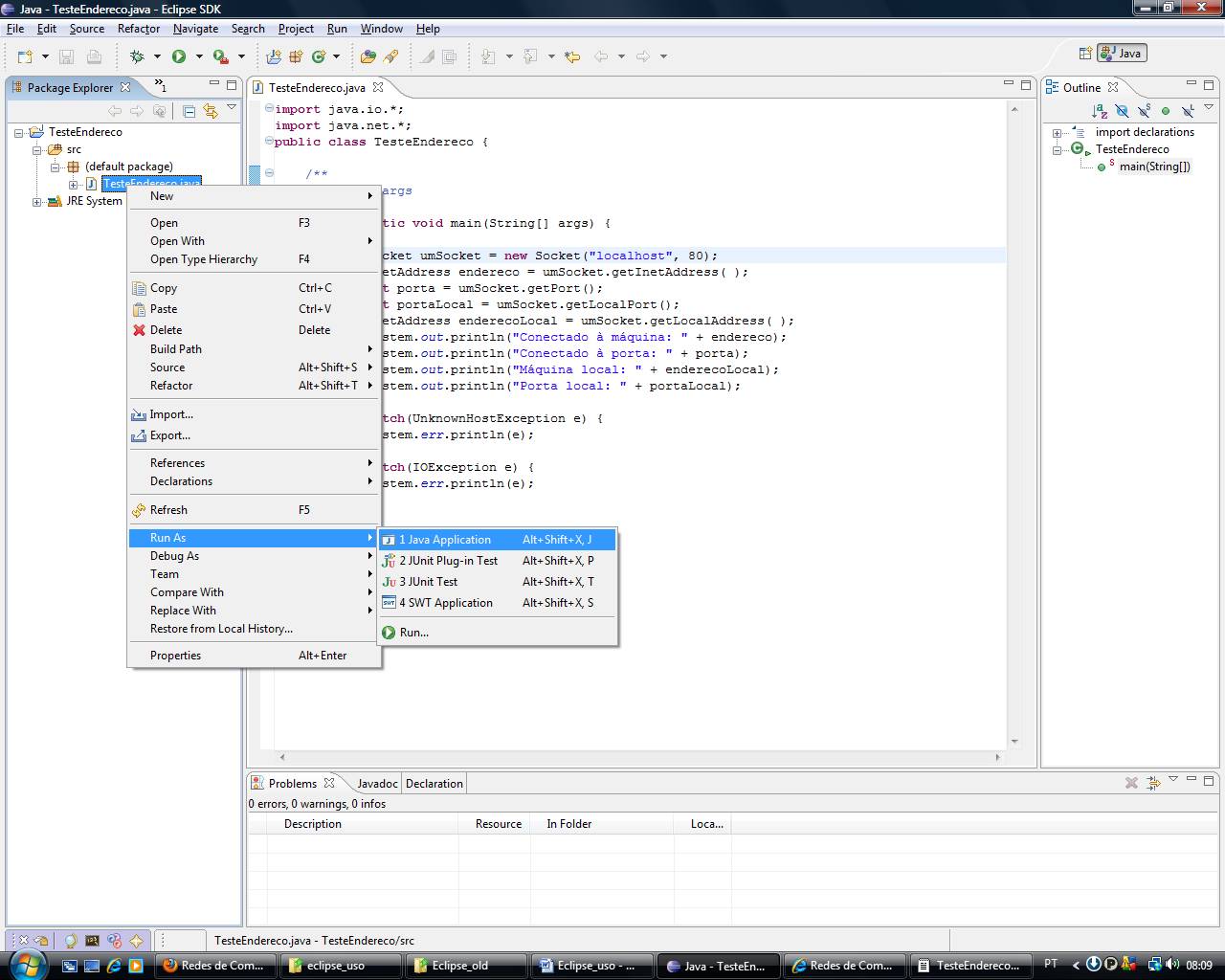
O resultado da execução do programa, que mostra os endereços locais e remotos das máquinas e portas envolvidas numa conexão via soquete serão exibidos na console na parte inferior da tela. Observe que nesse caso você está se conectando à sua própria máquina (localhost, que também pode ser identificada pelo endereço IP 127.0.0.1 – ou por qualquer endereço iniciado por 127).
